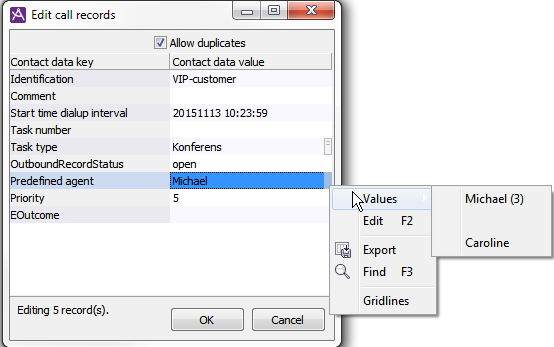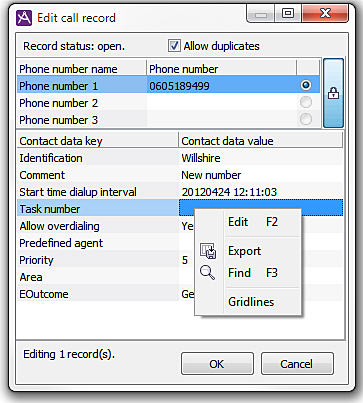
To modify one or more campaign records, select the record(s) you want to change in the Campaign records window, in the Search result field. Then click on the Edit button at the bottom of the window.
In the Edit call record window, contact data keys are seen to the left and their values to the right. The contact data keys are partly pre-defined but also contact data keys selected in the Table format window. Contact data keys that are not editable are not listed in this window.
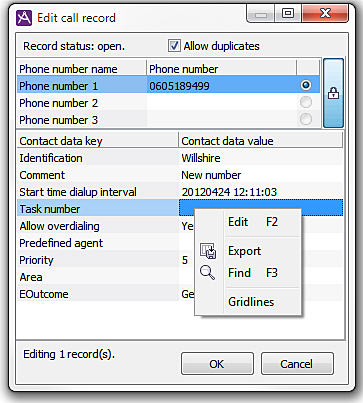
If you change a value, the row is displayed in coloured text until the change has been saved, i.e. you have clicked OK. If a value is missing for a contact data key requiring a value, task type, for example, this is indicated by the field being pinkish red.
If you have selected several records in the search result in the Campaign records window, all these records will assume the values you specify in the Contact data value column.
You cannot update telephone numbers for more than one record at the time. This is why the part of the window containing telephone numbers is not available when you have selected several records.
At the bottom of the Edit call records window you see the number of records that will be updated when you click on the OK button.
The value for a specific contact data key can be the same for all the records you have chosen to change. If the original values vary for the selected records, only one value is shown, but to the right you see a button, indicating that there are more different values. You may also see a figure on this button. This figure indicates how many values there are for a contact data key.
If you right click on the button, a help text, displaying the most common values, is opened, with those with the most represented values are seen at the top. The number of records with exactly this value is shown in brackets. If there are more different values than can be listed, the list is ended with an arrow  on the last row. Click on this arrow to see more of the list.
on the last row. Click on this arrow to see more of the list.